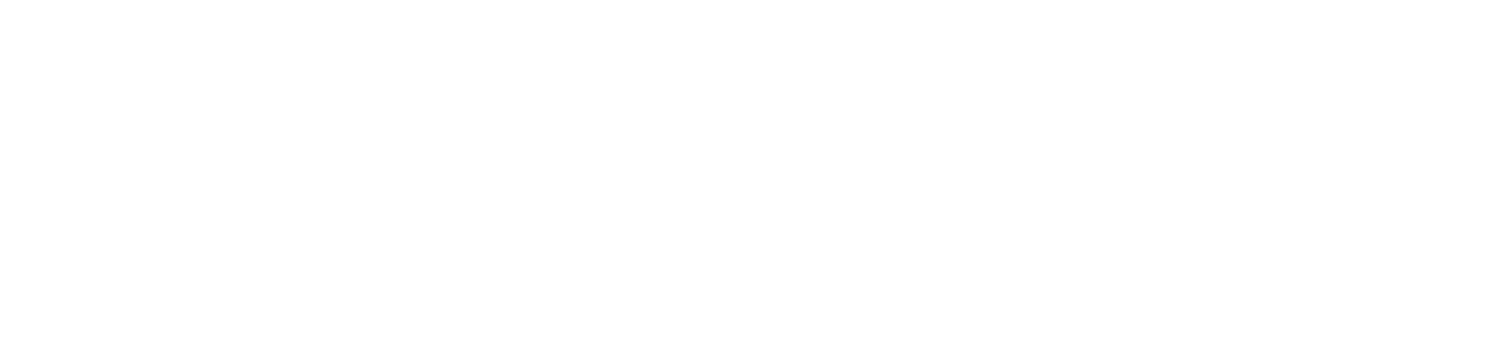How to Take Better Videos With Your iPhone
I Don’t Know Where To Start
Video is a black box that you may not understand -- and that's okay! When I first entered into the world of online marketing, I knew NOTHING. I started listening to a few podcasts and over time, I began to get familiar with the terms.
Each podcast I listened to gave me insight into specific "how-tos", but the cumulation of all those episodes eventually led me to see the bigger picture.
One Tutorial At a Time
If you're overwhelmed by the idea of video then I want to re-assure you ... you're doing exactly what you need to be doing by reading this email and watching the video.
It doesn't take big action to get started, just focus on learning to start. Then when you're ready to test, pick up your iPhone and do a few test shots. Follow the steps in this video to grab your shots. Edit a short sequence together in iMovie. You don't have to release the video, just practice.
When you're ready for the next step, record and talk to the camera when no one else is around. Watch it back -- you're going to recognize all the terrible things you do (ums, ahs, not knowing what to say, looking dorky, etc.) We are certainly our worst critiques! But keep trying and watching and over time you'll start to like what you see.
I'm giving you permission to just watch and wait for inspiration to strike.
One day you'll hit record and realize "Wow, I know a lot more than I thought! This isn't so bad!"
Travel Video Budapest | Shot on iPhone XS
Vacation is your time to relax.
The last thing you want to do is lug around a big camera to capture the moment.
Shooting on my iPhone during a trip is one of my most favorite things to do. It isn't about the cinematic shots, it's about capturing the moments that you want to remember.
Years later, you click play and can relive those moments once more.
On my recent trip to Budapest... I came up with one simple template that anyone can replicate:
Swipe in / out on every shot
Record people (you, friends or locals) pointing out a few monuments or something cultural.
Choose a song and then edit it together sequentially
That's it! Go check out this week's video to see an example.
How to Edit iPhone Video in Premiere (How to Vlog - Part 2)
Your Biggest Obstacle
The hardest part of creating videos is getting over the internal dialogue that what you shot (or are shooting) won't come together in editing.
Yesterday, I was at Keller Williams International, filming a video with The One Thing team. A business consultant and I were using my annual goals as a coaching opportunity for their membership site.
As we filmed the video, I could tell that morale in the room was declining. Things weren't going as planned and everything seemed to be crumbling to pieces. The immediate instinct was to call it quits ... despite all the content that had already been captured.
I encouraged the group to salvage the shoot by pivoting and adding an alternative intro / outro rather than officially quitting. That way they could edit the video and still have hope that it might come together. More likely than not, the video will turn out far better than anyone anticipated.
Believe it or not, this is a common occurrence on shoots.
With almost every video I shoot for my channel, I'm never totally sure if it will work or fall flat. Yet, when I get to editing, it always comes together.
iPhone Vlog Challenge
It all starts by hitting record. Last week's video outlined How to Vlog on Your iPhone and this week's vlog takes you STEP by STEP for how to edit it. From importing the photos, organizing them, all the way to exporting. In this lengthy video, I hold your hand throughout the full process of editing so you don't get stuck in the weeds.
I've put out an unofficial challenge where I'm encouraging YOU to hit record, edit and post your results on social media. It doesn't have to be long, it doesn't have to be perfect (in fact, it won't be!). But everyone starts somewhere.
Choose ONE person in your organization to do a vlog about something that is happening this month and post it by February 15th on social and I will promote your video on my channel (with your permission, of course).
NOTE: If you’re reading this blog after the deadline has past, I challenge you anyway!
Rules of the Game
- Must shoot on your phone (evens the playing field)
- Must be loosely business related
- Post on social with the hashtag #JanVlogContest (yes, I choose the wrong name for the hashtag)
- Tag me in it!
Just remember: Push through obstacles and aim for an exported video
In this video (and blog) I teach you how to edit an iPhone Video in Premiere! Buckle up and get ready–this step by step tutorial is exhilarating!
Below each step is a timestamp so references in the video are easily accessible. Bullet point lists and special “Tips” also show tricks for mastering video editing.
Step 1: Prepare for Adobe Premiere
1.15 timestamp
I know a lot of you don't use Premiere Pro–you will be able to apply the same editing techniques on different software–BUT if you are going to make videos often I highly, highly recommend updating to Premiere Pro!
HERE’S WHY
You'll be able to use 12 years worth of editing tips, tricks, and shortcuts. That is totally worth the simple upgrade. I HIGHLY recommend it.
Go to Photos and Airdrop to your computer.
On iPhone: Photos > select all videos
On Computer: Click Finder > Airdrop > Your phone should appear
Or Finder Preferences > ensure it is turned on in Sidebar
Tap icon and send it to your computer
Patience is key; it takes time for the videos to transfer.
Go to your Downloads folder on your computer
Plug your external harddrive into computer
Copy the airdropped files to your external Harddrive
Why: copying them makes 2 copies in case they move onto the editing program and somehow get lost or messed up.
Organize the external harddrive folders as: 01 PREMIERE, 02 FOOTAGE, 03 MUSIC, 04 GRAPHICS, 05 EXPORTS.
Label subfolders:
02 FOOTAGE
VIDEO_34 (your video may have a different #, my example is #34)
iPhone Files (this is where you put all airdropped videos)
Delete any .jpeg files though because you don’t need them.
After you copy the files onto the hard drive, delete them from the downloads folder to save space on your computer’s internal harddrive.
Now you are ready to hop into Premiere Adobe Pro!
Step 2: Prepare Video in Premiere Pro
3.53 timestamp
Open Premiere Pro & Create a new project
Browse your computer to choose where to save the project. I choose the same 02 FOOTAGE, VIDEO_34, iPhone Files location to keep it organized.
Name the Video
Title: Video_#_date
Mine: VIDEO_34_01292019
Why: you can keep track of the timeline and create a new project later on, if you want to, without anything getting lost.
Drag iPhone files folder into lower left box (this imports them)
Rename it 02 FOOTAGE to match the system
Create ‘New Bin’ by right clicking or Command B & call it 01 SEQUENCES
Drag a clip (first video) over to the bottom right box & Create a sequence
Label the video: VIDEO_34_RC_1. RC stands for rough cut.
Duplicate the video and call it VIDEO_34_Selects
Why: we dragged and dropped that so your sequence settings would match your clip. You should now select the clip in the lower right box and delete it.
Can create a VIDEO_34_BLOOPERS Sequence too :) that’s always fun
Watch every video clip in the upper left box & Choose the best sections of each clip
A lot of people want to skip this step BUT if you don’t watch everything then you will not find those golden clips! It makes your job a lot easier in the next stage of editing.
Choose the best sections by clicking ‘i’ and ‘o’ on the keyboard. These stand for the ‘in’ and ‘out’ of a clip. They choose which section of a clip you want in the final video.
When you do that on a clip, drag the clip from the upper left box to the bottom right box sequence. Or you can drag the whole clip down to the sequence by right clicking and clearing the in and out before dragging. Timestamp 8.50-9.30 for in and out example.
TIP: ‘L’ keyboard button = fast forward
TIP: drop in and out point into the sequence by using a comma (,)
Add Keyboard Shortcuts:
Click Premiere Pro Window Bar
Choose Keyboard Shortcuts
Search Shortcuts in bottom search bar or set it as another custom shortcut
TIP: Add a Marker ‘m’ to indicate important clips for easier future access
Label the marker with signal titles like ‘Tip 2’ or ‘Add b-roll of story here’
For filming a blog, it’s important to take multiple takes. You can choose your favorite during this review. In Premiere Pro, move your favorite clip to the sequence and lift it up a line to indicate you really like that one (10.11 timestamp).
Step 3: How to Select B-Roll Selects
10.15 timestamp
Click on a b-roll video that audio can go over
Choose your in and out
Press ‘m’ to mark it
Label as ‘b-roll’
If your video has a lot of b-roll (most do) then go to your sequences, duplicate one of the sequences, and name it ‘B-roll’.
If your video does not have a lot of b-roll, then you can just add the clips directly into your Selects sequence.
TIP: If video orientation is messed up or you want to reorient graphics
Click Clip in Selects
Click ‘Effects Control’ at top left screen
Click ‘Rotation,’ change to -90 degrees or until it matches the video’s format.
TIP: Include your transitions in the ins and outs
Example: Swipe in transition + time lapse clip = engaging
When you include a timelapse, it doesn’t have an audio clip beneath it in the sequence. That is normal and okay.
TIP: If you are unsure about an in and out, include the whole clip.
During the b-roll selects, I like to take all the best sections of the clip. That way, I have more creative freedom when I assemble the rough cut.
14.45 timestamp: what the video sequence looks like when all selects are made.
Step 4: Choose Selects For Rough Cut (RC_1)
14.50 timestamp
Add all talking bits into sequence before b-roll
If your video is a blog, this step will be really easy because everything’s already sequential.
Choose one of the select videos
Copy and Paste it into your RC_1 sequence
Leave a space
Add a Marker indicating ‘Add b-roll of store here’
TIP: order a creative video
“This will be hard to carry in” talking head clip
B-roll coverage of carrying it in
B-roll time lapse of rearranging room and moving the desk
Your B-roll now has a talking commentary over it!
Copy all of these sections to your rough cut
Do this to all b-roll clips in the order they should be.
Now we learn how to edit your b-roll to music!
Step 5: Add the Music
17.11 to 18.04 timestamp
This will help pace the video and ensure it stays fast and engaging.
Left bottom box
Right click
Insert new bin
Label ‘03_MUSIC’
Click Bin
Click settings (choose already saved music)
Drag and drop directly into the bin
TIP: REFERENCE “How to Find Music for Videos” for more help on this step!
It shows tips and tricks for finding the best music.
Step 6: How to Tighten Up
16.45 and 18.05 timestamp
You can tell how long your rough cut video is by the blue numbers in the upper left corner of the bottom right corner. I like to have my videos around 5 minutes long. They can be longer if they are engaging. There often is a lot more you can take out to tighten up.
Tightening up and adding transitions
Create another bin
Label ‘04_GRAPHICS’
Choose Settings
Navigate to graphics
Select your computer graphic files
Drag and drop
Lock audio track
Click “Track Forward Select” arrow, or use Shift A to move audio over.
Add First Transition
Drag it into the editing box.
Be sure not to cut off anything you are saying.
TIP: REFERENCE: “Best DIY Motion Graphics” for preparatory help with this step.
TIP: Move blocks back up.
If you see black unrecorded space in the playback, align the graphic with the section of the video that wants the transition (19.57 timestamp).
I like to start talking right after the transition to keep the video really quick and engaging.
TIP: Zoom in and out using + and - sign on keyboard
Step 7: Jump Cuts to Intensify Audience Retention
20.31 timestamp
Keep the video quick and choppy to retain your audience.
If your video lags, you will lose audience retention. Use jump cuts to cut out rambling talking parts and grab your viewer's attention.
My rule:
Educational Videos = hide edits
Blogging Videos = jump cuts
Motion graphic transitions can be used when switching locations, talking material, or before bloopers. You can even rotate the graphics too!
TIP: Make a cut: Command K
TIP: Move end of clip to playhead: W
TIP: Move start of clip to playhead: Q
TIP: Use same rotation trick to rotate a motion graphic
Click Clip in selects
Click ‘Effects Control’ at top left screen
Click ‘Rotation’ and change to -90 degrees or until satisfied
Perfect! Now time to export!
Step 8: How to Export
26.00 timestamp
Move your playhead to end of your edited sequence and hit ‘o’ (it creates an out point at the end of the video)
If you have a fade out, I like to extend the out point a little bit because sometimes it doesn’t fade fully when it exports (26.20 timestamp).
Click File
Choose Export
Choose Media
Click Format
Choose H264 (best format for web)
Under Presets
Choose Vimeo 1080p Full HD or Facebook 1080p Full HD
I choose Vimeo even though I export to YouTube
For Output Name
Click where to save export file
Choose same folder sequence as before (05 EXPORTS)
Check the box ‘Use Maximum Render Quality’
Scroll section in Bitrate Settings
Click Bitrate Encoding
Choose VBR 2 Pass.
This renders videos twice instead of once; it translates to a quicker playback. I click this option.
Decide on Queue or Export
Queue = opens media encoder, you click the green play button and it will begin to render out. You can keep editing while you're exporting. I do this.
Export = exports as a final copy and does not allow further editing.
That’s it!
Congratulations on editing your first iPhone videos on Premiere Pro!
Did everything work out okay for you? Tell me about your experience in the comments!
Troubleshooting Advice:
Airdrop doesn’t work during Step 1
Turn off and restart all devices
If that doesn’t work, a new computer could be on the horizon.
A lot of editors update computers actually–it immediately boosts your production!
Airdrop for PC’s
Airdrop to Mac; Put files on a harddrive; Transfer them to PC
Or plug iPhone into PC and transfer that way
Imported Premiere Pro Videos become Pictures without Audio Files
Save the videos as .zip
Open it up as it’s downloading
Copy the footage & paste it into your video folder
Imported Videos become Audio Files with No Pictures
Make sure iPhone camera settings are in .mov format
Transfer with a cord instead of airdrop
Highlight your video track
If you click A-1 you can highlight the next box, drag again, and the audio and video should drag on.
Or drag 2 clips at a time until it transfers over correctly
If nothing works still, I hate to say it, but you may need to reshoot :/
Best of Luck!
How To Make a Vlog with Your iPhone (Part 1)
Vlogging was a stretch
When I first started vlogging, I had no idea how or where to start. I researched the best tactics for shooting and editing, but there was little info that was valuable... (other than everyone trying to be Casey Neistat)
So I had to learn by trial and error. 7 months later, I quite enjoy the freedom of vlogging. It's been liberating to step out from the "promo" style filming and switch up the tactics. I've picked up several tricks along the way that I'd like to share...
Story above tech
A vlog without story is just a crappy video. The trick to vlogging is to keep it fast, engaging and constantly moving forward in the narrative. The second the video slows, you loose your audience. NOTE: This has NOTHING to do with what camera you use.
Freedom
So I decided to test my own theory and challenge myself to vlog using my iPhone X... I used only my phone -- no external accessories added, except for a tripod (no extra lenses, mics, lights, etc.). This lightweight set up allowed me to capture shots that I couldn't do with my regular rig ... capturing unique angles, discreetly filming in public, etc.
But how much quality do you lose?
I was super impressed with the output. The audio continually amazes me, specifically it's levels and how much it cuts out background noise. I could have shot this video in 4k (super HD), but I kept the resolution at 1920 x 1080 to prove that 4k isn't even necessary.
You can too
The main difference between me and you at this stage is my ability to craft the story and edit it together. In this video, I give tips for crafting your story and next week, I'll walk you through how to edit it. The more and more you practice (and watch examples), the better you'll become.
So with that ...
My 2019 Business Plan
At the end of last year, I was buuuuurned out... Can you relate?
I've been creating business videos for the past four years and while my skills and knowledge of the industry have improved significantly, the nature of my work has remained relatively the same.
I'm continuously viewed as a "video technician" rather than the "video marketer" that I've become.
What the difference? For starters, video marketers can see the bigger picture of how your video fits into the overall marketing strategy. Unlike video technicians, we're not trying to selfishly make the badass video we want to make (yes, this is very much a thing).
We want to impact your sales and
actually, make a change in your business.
Grave Mistakes
Over and over again, businesses have ignored my advice and repeated the same mistakes I've seen so many others make. Often, this includes creating the wrong video and spending waaaay too much money on it. In an effort to please customers, we've said yes to any video that businesses want to make.
TIP: If you don't want to make these mistakes, be sure to download my "Top 10 Mistakes To Avoid" freebie.
So how do I fix this issue that so many businesses face? We focus our efforts...
We're no longer creating any video that a business wants, but instead creating the #1 video that every business needs. From there, we analyze your specific marketing and sales funnel to see which videos you need to make to increase your conversions.
Say goodbye to videos that waste money
and say hello to Video with ROI.
What is the #1 video all businesses should make? Check out the video...